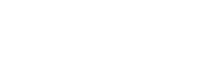さくらインターネットはスタンダードプランで月額524円で容量100GBも使用できる優れものです。
高速・安定・無料SSL付!月額524円でWordPressが使えるさくらのレンタルサーバ
さくらインターネットを契約するとドメインも割り当てられ独自ドメインを取得しなくてもワードプレスでサイトの運用が可能です。
でも、SEOや企業・お店のイメージを考えると独自ドメインで運用したい。
独自ドメインとさくらインターネットのサーバーを使ってワードプレスを設定したい方へ方法を説明します。
ドメインの追加
さくらインターネットのサーバーコントロールパネルにログインします。
左のメニューの【ドメイン設定】>ドメイン/SSL設定
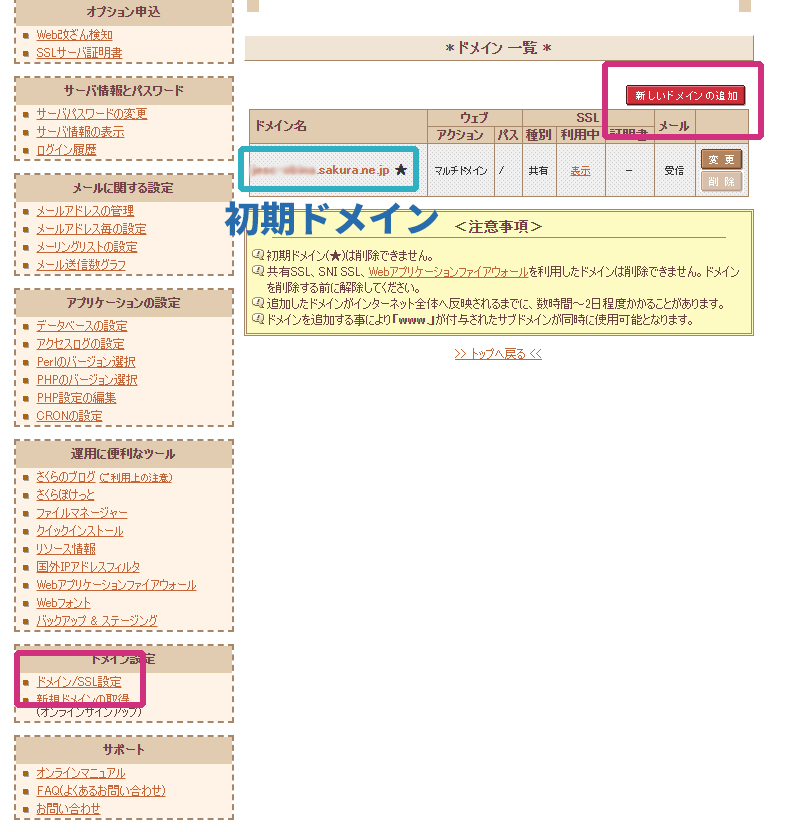
ドメインの追加をします。
今回の僕の例では お名前.com でドメインを取得しています。
ドメインの追加項目から 5. 他社で取得したドメインを移管せずに使う から ドメインの追加へ進みます。

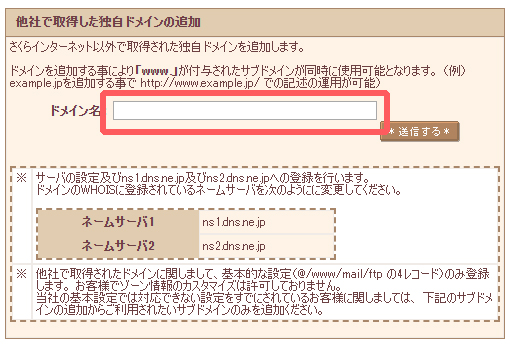
取得したドメインを入力して送信します。
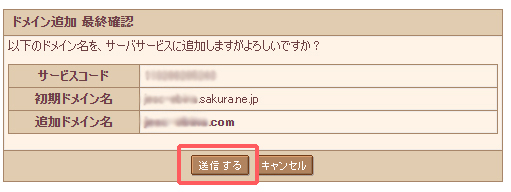

追加設定できるとこのような画面になります。
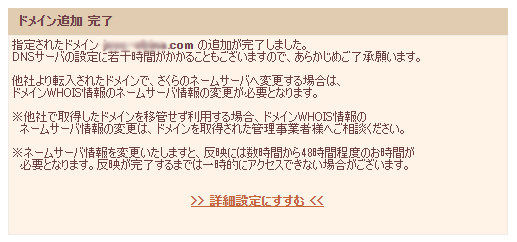
詳細設定に進む
詳細設定に進むとこのような画面になりますので
マルチドメインとして使用する を選んで【送信】をします。
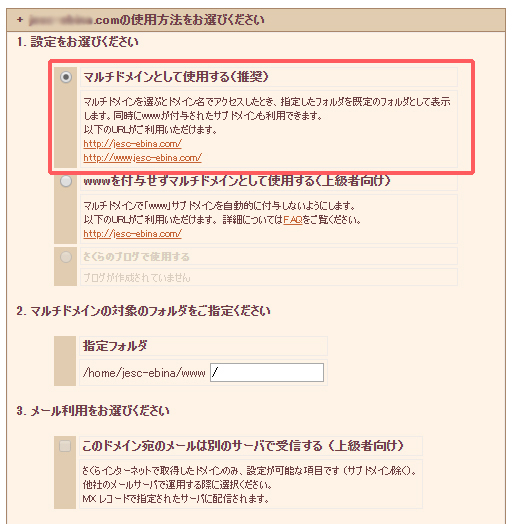
以上でさくらインターネット側のドメイン追加作業は完了です。
次にお名前.comの管理画面にいきます。
ネームサーバーの変更
お名前.com の管理画面で対象ドメインの詳細からネームサーバー情報を変更します。
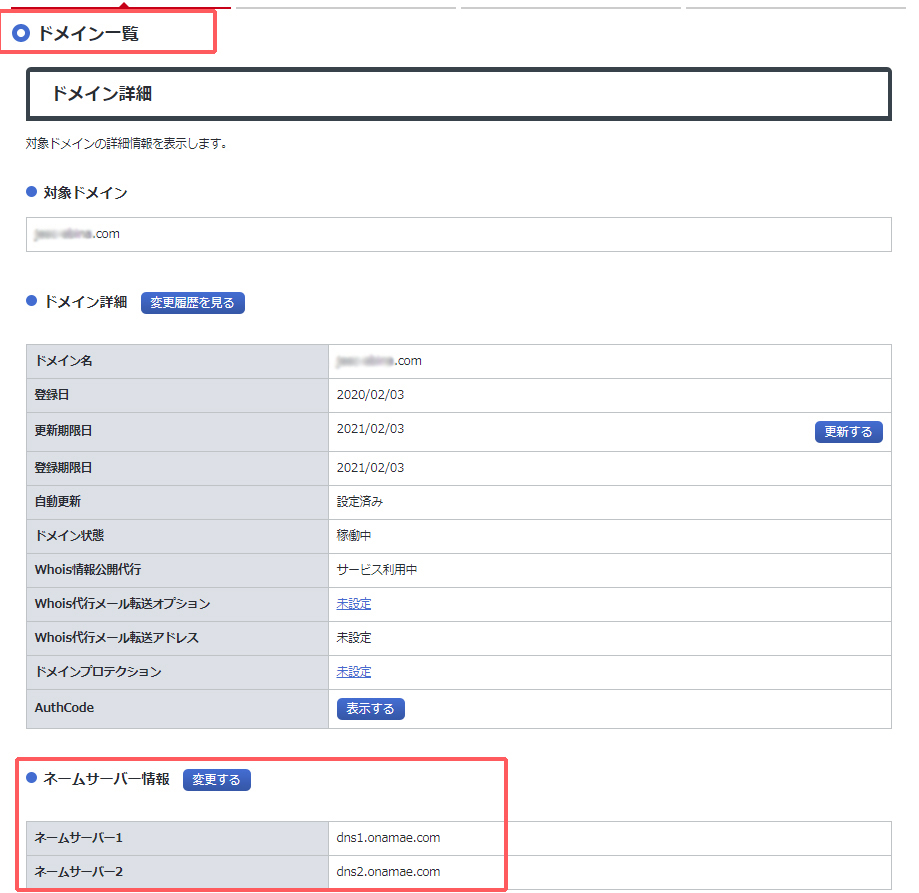
初期設定では画面のようになっていますが、下記のように変更します。
さくらインターネット指定ネームサーバ
| ネームサーバー1 | ns1.dns.ne.jp |
|---|---|
| ネームサーバー2 | ns2.dns.ne.jp |
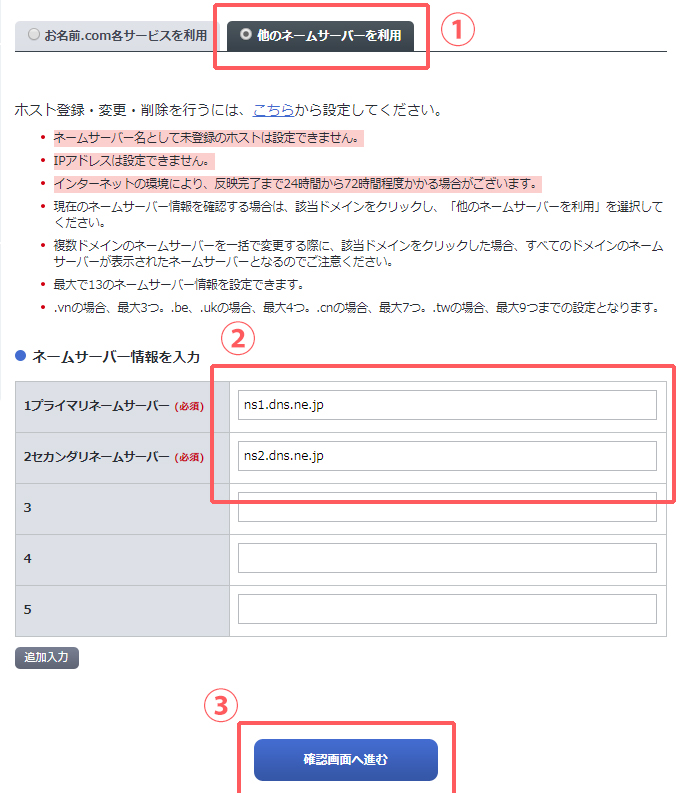
以上でネームサーバーの変更設定は完了です。こちらも反映までに数十分から数時間の時間がかかります。
データベースの設定
独自ドメインで接続してみて反映されていたら、再びさくらインターネットのコントロールパネルに戻ります。
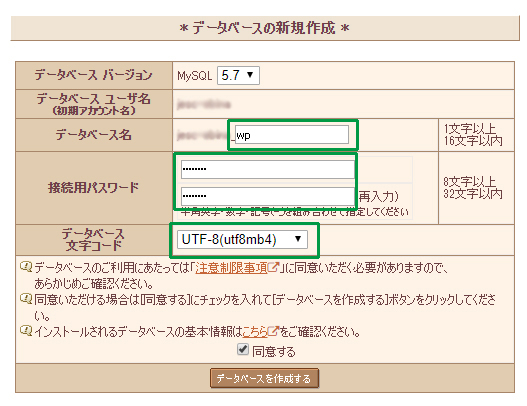
左のメニュー【アプリケーションの設定】から【データベースの設定】
データベースの新規作成を選択します。
データベース名は任意の名前を入力します。
パスワードは半角英数字・記号を入力します。
パスワードの生成はこちらのサイトを使うと便利です。条件をいれるとランダムなパスワードが生成されます。
ワードプレスのクイックインストール
さくらインターネットのコントロールパネルの【運用に便利なツール】から【クイックインストール】を選択します。
WordPressを選択して下記の画面のように設定します
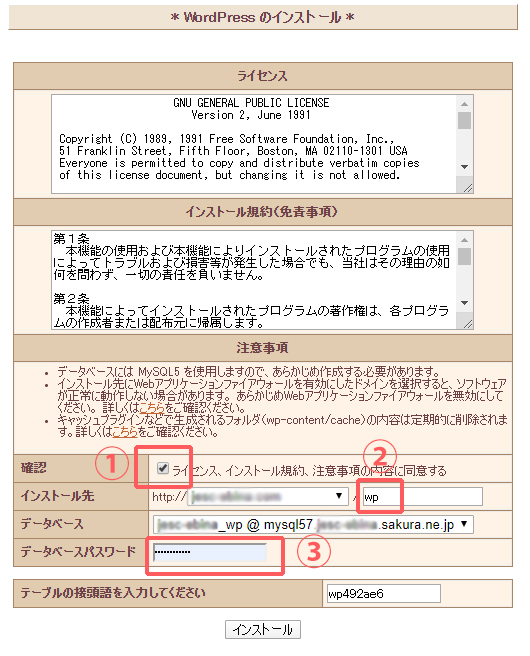
- チェックを入れる
- 先ほど設定したデータベース名を入力
- 先ほど設定したデータベースパスワードを入力
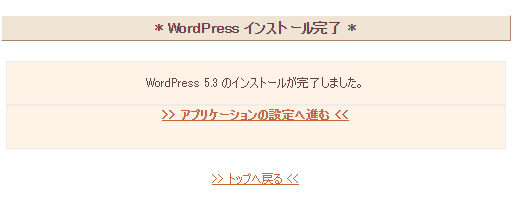
ワードプレスのログイン情報を設定
ワードプレスのインストールが完了するとログイン情報などを設定する画面になります。
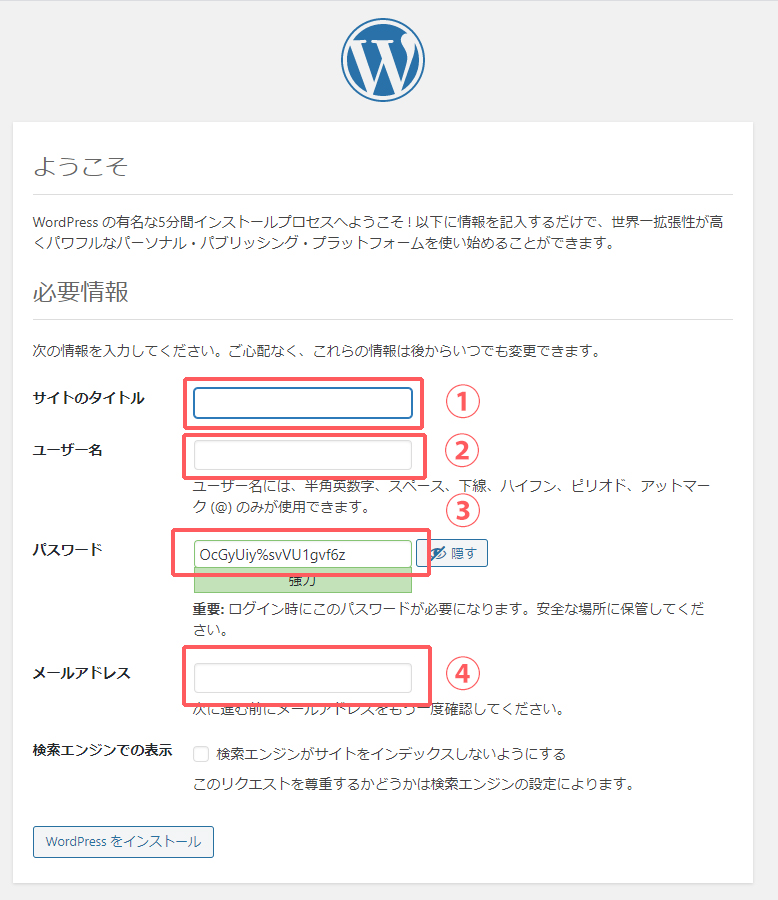
- サイトのタイトルを決めます。(あとで変更できます)
- ユーザー名は任意で入力
- パスワードは強力と表示されるパスワードをを設定します。
※ログイン情報はExcelやメモ帳などに記録しておきましょう。 - メールアドレスを入力
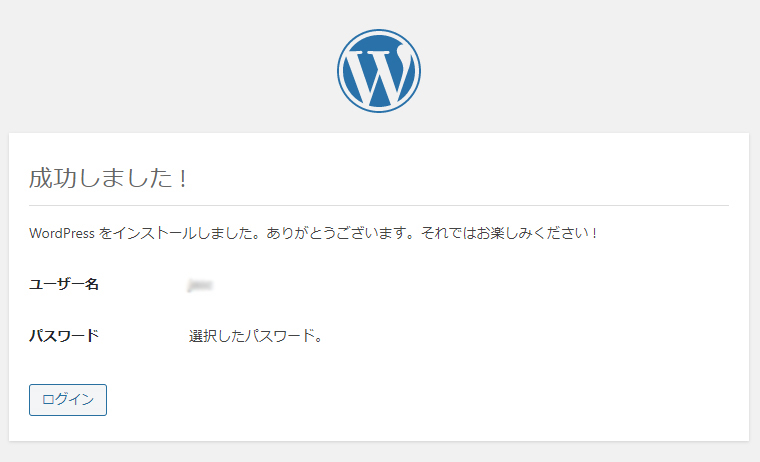
以上でワードプレスの設定は完了です。