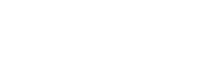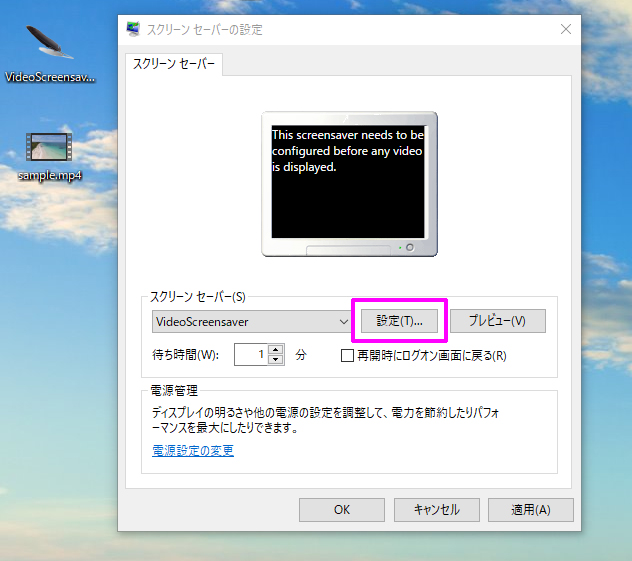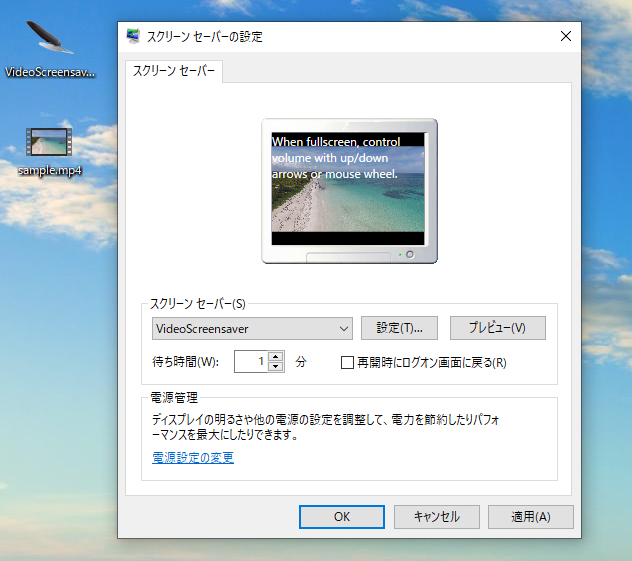かつて、パソコンのディスプレイがブラウン管の時代は(今も使っている人がいるかも)、モニターの焼き付き、つまり同じ画面を一定時間表示しておくとその画面の内容が熱によって焼きついてしまうことを防止するためにスクリーンセーバーが使われていました。
昔はよくテキストでおもしろ言葉や好きな言葉を打ち込んで他人にセンスを見せる手段でもありました。(笑)
液晶ディスプレイが主流となった今は画面が焼き付くことはほとんどないので、離席中に他者に画面を見られないようにするためとか、アクセサリー的に利用されています。
そんなスクリーンセーバーで動画を流してうまいこと使えないかと相談を受けたので、現在のOSであるWindows10でスクリーンセーバーに動画を設定する方法をご紹介します。
スクリーンセーバーのデフォルトの設定では動画を選択することはできません。
デスクトップで右クリック→個人設定→ロック画面→スクリーンセーバー設定 で確認・設定できます。
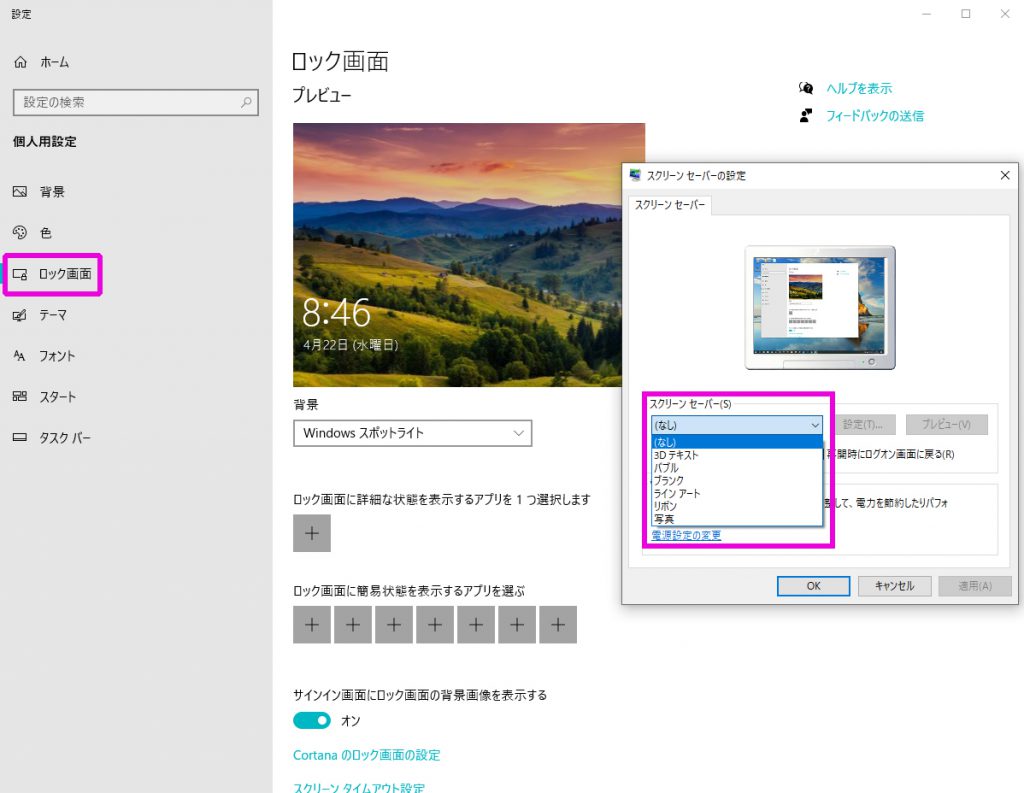
スクリーンセーバー用の動画を準備する
スクリーンセーバー用の動画のファイル形式はASF、WMV、AVI、MPG4、MOV、QT、M4Vと大体の動画ファイルをカバーしています。QuickTime ムービーの再生にはQuickTime Playerが別途必要となります。
iPhoneで撮影した動画ファイルがMOV、androidで撮影した動画ファイルはMP4です。
動画ファイルはパソコン内のどこに置いても大丈夫です。
Video Screensaverをインストール
アプリケーションのダウンロード方法
Video Screensaverは無料ソフトです。
下記サイトへ移動してダウンロードできます。
■ダウンロードサイト
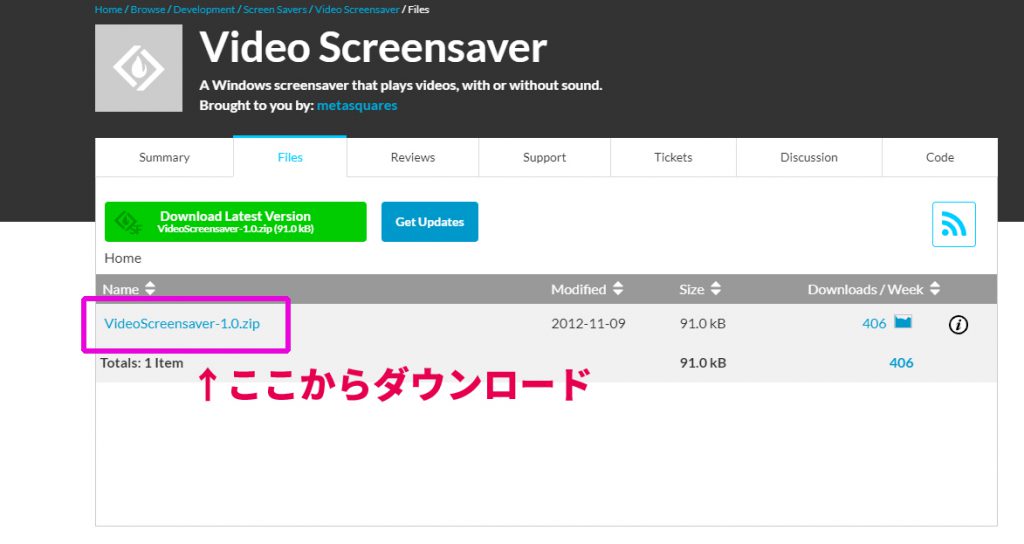
圧縮フォルダを開いてデスクトップなどにドロップするとアプリケーションができます。
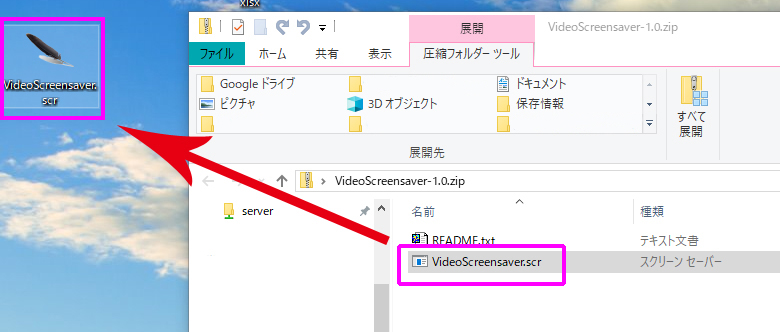
インストール方法
インストールはアイコンを右クリックするとインストールというメニューがありますのでそれを選択するだけです。
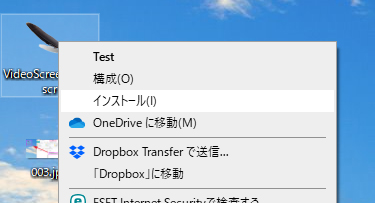
スクリーンセーバーの設定
インストールを選択するとスクリーンセーバーの設定画面が開きます。
<設定>で用意していた動画を選択します。
待ち時間は任意の数値を入れます。(最少は1分です)
小さいなプレビュー画面に選択した動画が流れれば<適用>して完了です。
設定の右にある<プレビュー>ボタンで実際表示されるフルスクリーンでプレビューできます。
スクリーンセーバー動画の使い道
パソコンのスクリーンセーバーは最初に書いたようにオフィスなどで離席する時に画面を見えなくするなどの用途がありますが、それ以外にも便利な使い方があります。
歯科医院などで商品の広告として
実際僕の顧客で実践しています。(この記事を書いたきっかけになりました。)治療スペースに歯のレントゲンなどを映し出すために1台づつパソコンが設置してあります。
常に使うわけではないので時間が経つと歯ブラシなどの商品やインプラントなどメニューのCMとして活用しています。
小売店の店頭や商品棚の広告として
スーパーやホームセンターなどでは小さいサイズのデジタルサイネージで動画広告を流すのをよく見かけますが、大きいサイズのモニターを買うとなるとかなり高額になります。
あまり使ってないパソコンがあれば大きいディスプレイのデジタルサイネージとして活用できます。
大切な人へのサプライズとして
彼氏や彼女など大切な人のパソコンに仕込んでおいて、ふとした時にメッセージ動画が流れるサプライズ仕掛けをしておくと感動的です。
(※くれぐれもストーカー的な行為には使わないように!)
あとがき
いかがでしょうか、Windows10でも動作するスクリーンセーバーで動画を流す方法をご紹介しました。今となっては使われなくなった機能かもしれませんが、使い方によっては面白い活用方法がありますので是非試してみてください。