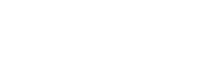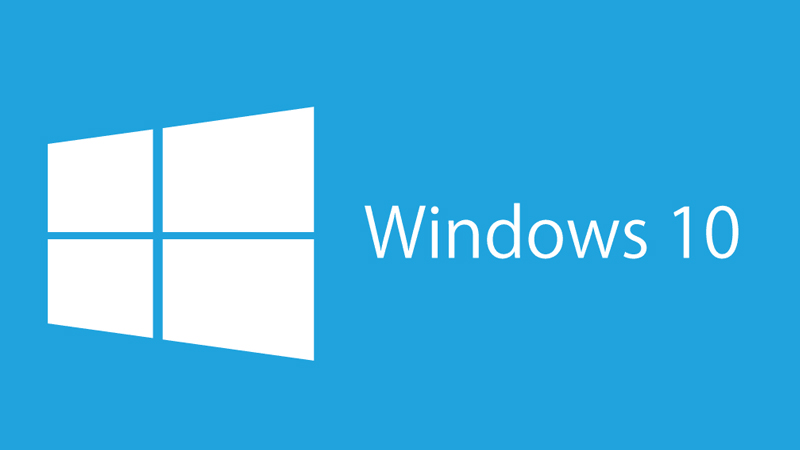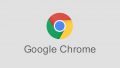複数のブラウザやアプリ、ソフトを立ち上げながら作業をしているとごちゃごちゃして分からなくなる時があります。そんな時、使用中のアプリを簡単に素早く切り替えたり、別の仮想デスクトップを作って作業ごとにデスクトップを分けて使える便利な機能があります。
タスクバーのタスクビューを使用します
画面の下のタスクバーのタスクビューアイコンをクリックします。
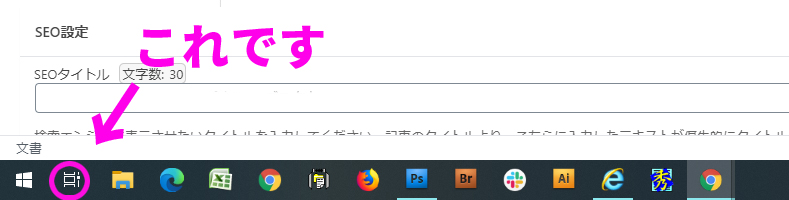
もしタスクバーに表示されていなかったら、タスクバー上で右クリックしてメニューを開き「タスクビューボタンを表示」でアイコンが出てきます。
ショートカットキー[Windows]+[Tab]キーを押すことでも表示できます。

BOKU
画面がこんな風になります。マルチディスプレイにしているので2画面になってます。
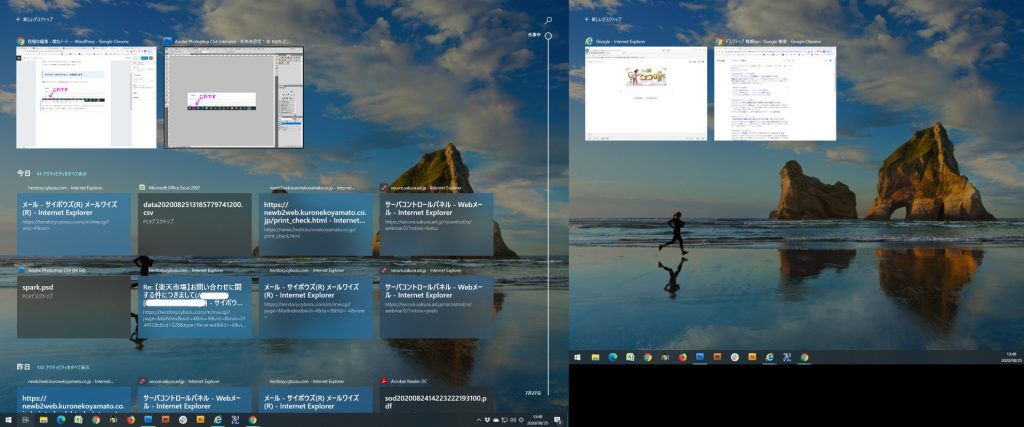
タスクビューの画面で…
複数のアプリを開いている時に一覧を表示して、次に作業するアプリに最短で行くことができる便利な機能です。過去の作業履歴も表示されますので、遡って開くこともできます。
作業履歴からすぐに続きを始める
このタスクビューの便利なところは作業履歴を追って、すぐに簡単に作業ファイルを立ち上げることができるところです。
1か月前まで履歴が残っているので、目的のファイルにいち早くアクセスして作業の続きや更新作業ができるんです。
これ以外に便利な機能です。
新しいデスクトップをつくる
タスクビューの画面で左上に「+新しいデスクトップ」とありますので、クリックすると・・・
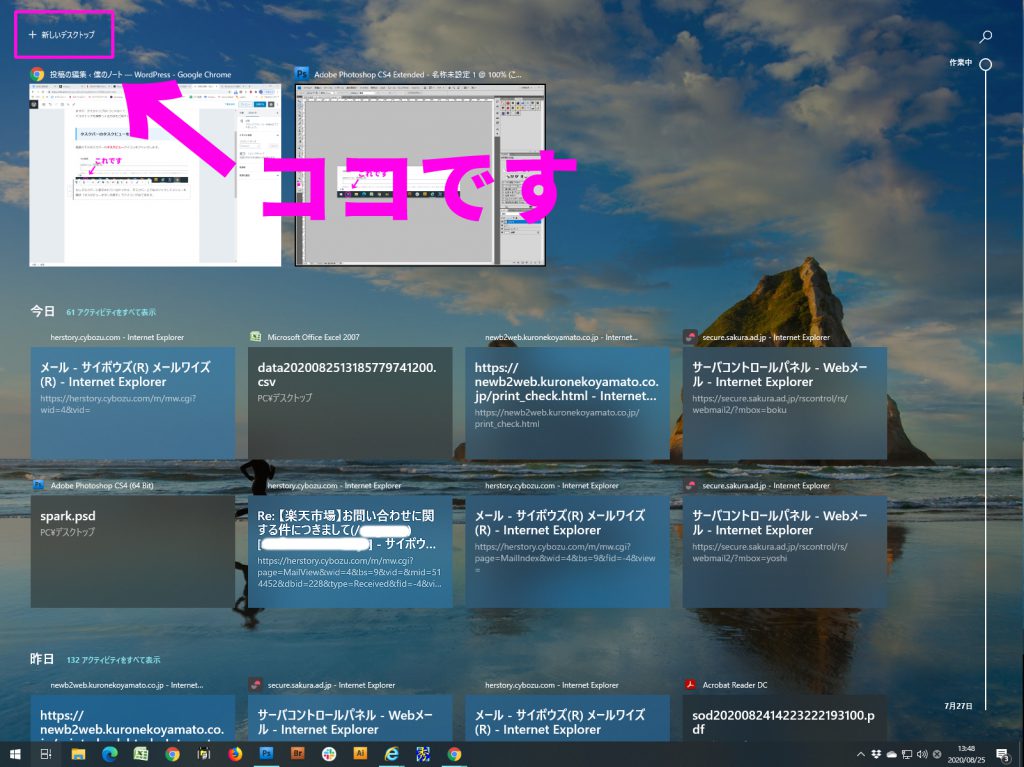
このように「デスクトップ2」ができます。
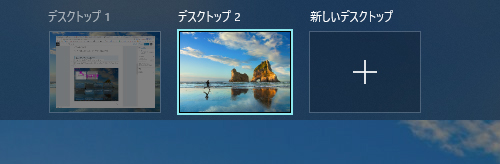
この仮想デスクトップですが、削除しない限りはシャットダウンや再起動を行っても維持されます。
ショートカットキー[Windows]+[Tab]で素早くデスクトップの行き来ができます。
設定を削除したい場合は、デスクトップ〇のところにカーソルを持って行って「×」で削除ができます。
マルチディスプレイにしていない環境こそ、このタスクビューの機能は効率的だと思います。試してみてください。